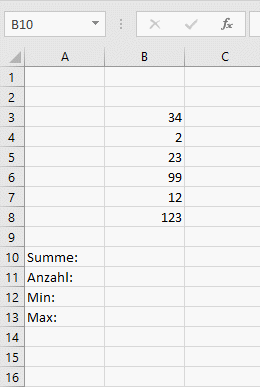Seitenleiste
Inhaltsverzeichnis
Tabellenkalkulation in 30 Minuten
Zahlen und Zahlen
Geben Sie abwechseln Text und Zahlen ein, jeweils gefolgt von der Eingabetaste. Beachten Sie, dass Zahlen automatisch rechtsbündig, Text automatisch linksbündig angeordnet wird. Das Tabellenkalkulationsprogramm macht also offensichtlich einen Unterschied zwischen diesen beiden Datentypen:
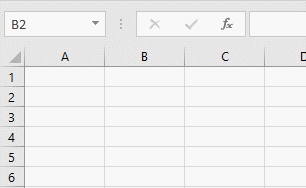
Mit Zahlen kann man rechnen, mit Text nicht.
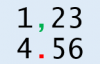 Wenn Sie auf einem PC mit deutschsprachiger Ländereinstellung mit einer Tabellenkalkulation arbeiten, wird als Dezimalzeichen das Komma (der Beistrich) verwendet, NICHT der Punkt!
Wenn Sie auf einem PC mit deutschsprachiger Ländereinstellung mit einer Tabellenkalkulation arbeiten, wird als Dezimalzeichen das Komma (der Beistrich) verwendet, NICHT der Punkt!
Wie man mit Zahlen rechnet, sehen wir uns gleich im nächsten Beispiel an:
Grundrechenarten
Jede Formel beginnt mit einem Gleichheitszeichen: =
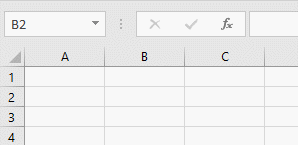
Probieren Sie aus:
- jede Formel beginnt mit einem Gleichheitszeichen
- addieren mit
+, subtrahieren mit-, multiplizieren mit*, dividieren mit/, potenzieren mit^ - Eingabetaste
= 3 + 5 = 7 - 10 = 1,5 * 3 = 10 / 3 = 5 ^ 2 = ( 3 + 5 ) / 2
Funktionen, Wurzel
Die Funktion =WURZEL(…) ermittelt die Quadratwurzel des in Klammern angegebenen Arguments:
=WURZEL(25)
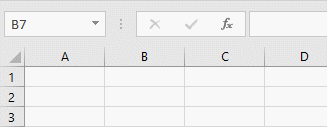
Rechnen mit Zellbezügen
Sie können natürlich auch mit den Inhalten von Zellen rechnen.
In diesem Beispiel wird in Zelle B3 eine Formel erstellt, die 3 zum Inhalt der Zelle B2 dazuaddiert. Sie können den Zellbezug B2 eintippen, sicherer ist es jedoch, die gewünschte Zelle mit der Maus anzuklicken.
Sehen Sie sich an, was passiert, wenn Sie den Inhalt der Zelle B2 nachträglich ändern:
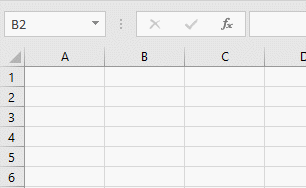
Hier werden die Inhalte der Zellen B2 und B3 addiert. Sehen Sie sich wieder an, was passiert, wenn Sie die Zellinhalte von B2 oder B3 nachträglich ändern:
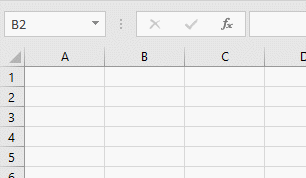
Anwendungsbeispiel: Rechtecksberechnungen
Länge und Breite eines Rechtecks werden angegeben, daraus sollen Umfang und Fläche des Rechteck berechnet werden.
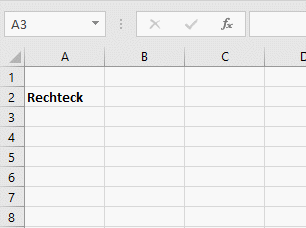
Spaltenbreite ändern
Sie können natürlich die Breite einer Spalte anpassen.
- Bewegen Sie den Mauszeiger in die Zeile mit den Spaltenbuchstaben genau zwischen zwei Spalten. Achten Sie darauf, wann sich die Form des Mauszeigers ändert!
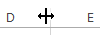
Ziehen Sie die Spalte in die gewünschte Breite - Doppelklicken Sie auf diese Stelle
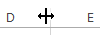 ,
,
so wird die Spaltenbreite automatisch an den längsten Inhalt angepasst
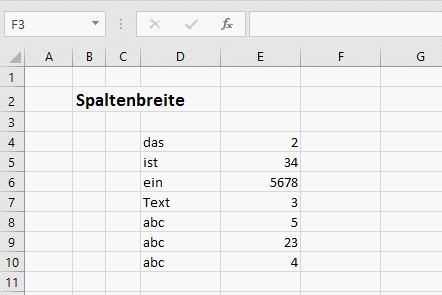
Ausfüllkästchen
Geben Sie Text in eine Zelle ein, gefolgt von der Eingabetaste.
Achten Sie auf das schwarze Kästchen in der rechten unteren Ecke der Zelle. Bewegen Sie den Mauszeiger dorthin, und achten Sie darauf, dass sich die Form es Mauszeigers ändert, wenn Sie an der richtigen Position sind! Ziehen Sie nun das Ausfüllkästchen nach unten:
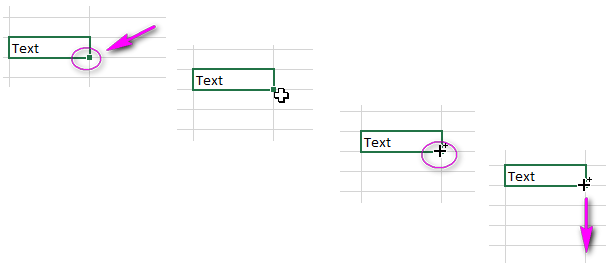
Das funktioniert mit Text und mit Zahlen. Wenn Sie zwei unterschiedliche Zahlen eingeben und beide markieren und hinunterziehen, setzt das Programm die Folge entsprechend der Differenz fort. Probieren Sie es aus:
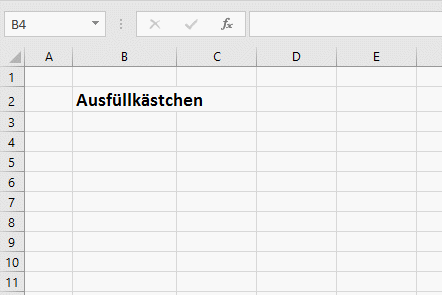
Funktionen Anzahl, Summe, Minimum, Maximum, Mittelwert
Die Funktion =SUMME(…) kann als Argument, das in den Klammern steht, einen ganzen Bereich von Zellen bekommen. Ein Bereich von Zellen wird mit einem Doppelpunkt : notiert. Die Summe der Zellen B3, B4, B5, B6, B7, B8 können Sie somit folgendermaßen berechnen lassen:
=SUMME(B3:B8)
Die Funktion =ANZAHL(…) ermittelt, wie viele Zellen mit Zahlen sich im angegebenen Bereich befinden. Die Funktion MIN(…) ermittelt die kleinste Zahl im Bereich, =MAX(…) die größte.
Sie können B3:B8 auch eintippen, viel einfacher und weniger fehleranfälliger ist es allerdings, wenn Sie den Bereich einfach mit der Maus markieren.