Seitenleiste
Inhaltsverzeichnis
Kommandozeile in 30 Minuten
Zum Lernen ist es ganz wichtig, dass Sie neben dem Kommandozeilenfenster immer ein Windows Explorer / Mac Finder - Fenster parallel offen haben, und dort genau mitschauen, was die Kommandozeilenbefehle denn so bewirkt haben.
Vermeiden Sie bei den ersten Übungen Leerzeichen, Umlaute und sonstige Sonderzeichen in Ordner- oder Dateinamen!
Die Begriffe 'Ordner', 'Verzeichnis', 'folder', 'directory' meinen alle das gleiche.
Datei(en) auflisten
| Windows: | dir (directory) |
| Linux, macOS, Android: | ls (oder ls -l) (list) |
Tippen Sie den Befehl dir (bzw. ls) ein, gefolgt von der Eingabetaste:
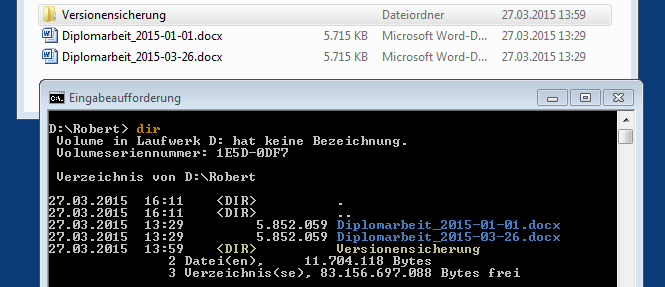
Alle Dateien und Unterordner des aktuellen Ordners werden aufgelistet.
Im Beispiel gibt es im aktuellen Ordner (directory, Verzeichnis) D:\Robert\ zwei Word-Dateien und einen (Unter)Ordner namens Versionensicherung.
Dass Versionensicherung ein Ordner ist, erkennen Sie am <DIR>.
Dass Diplomarbeit…. eine Datei ist, erkennen Sie z.B. auch daran, dass eine Dateigröße (im Beispiel 5.852.059 Byte) angezeigt wird.
Datei(en) kopieren
| Windows: | copy |
| Linux, macOS, Android: | cp |
Der Befehl zum Kopieren benötigt zwei Parameter, zwei Angaben:
 1.) Welche Datei(en) soll(en) kopiert werden?
1.) Welche Datei(en) soll(en) kopiert werden?
2.) wohin soll(en) die Datei(en) kopiert werden?
In folgendem Beispiel wird die Datei in den selben Ordner kopiert, da braucht sie natürlich einen anderen Namen, da es in einem Ordner nicht zwei Dateien mit gleichem Namen geben kann:
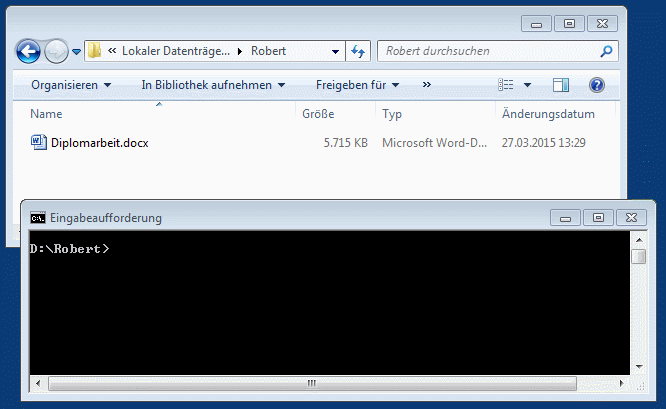
Datei(en) löschen
| Windows: | del (delete) |
| Linux, macOS, Android: | rm (remove) |
Der Befehl del / rm benötigt einen Parameter, eine Angabe:
1.) Welche Datei(en) soll(en) gelöscht werden?
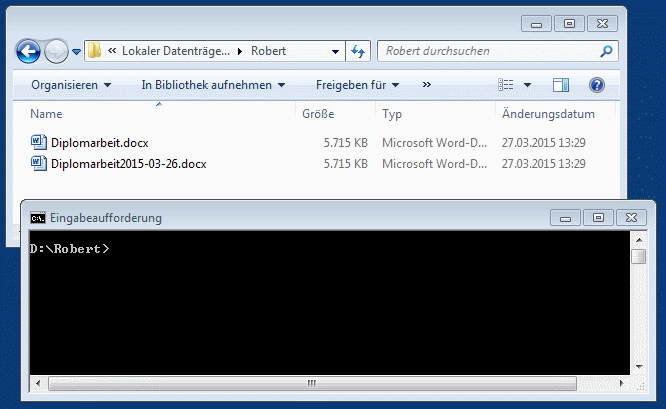
Hinweise
- Befehl und Parameter von Kommandozeilenbefehlen werden durch Leerzeichen voneinander getrennt.
Vermeiden Sie daher beim Lernen Leerzeichen in Datei- und Ordnernamen!
Wenn Dateien oder Ordner doch Leerzeichen enthalten, müssen Sie die gesamte Pfadangabe in doppelte Hochkommas einschließen.
Beispiel:copy "E:\Meine Dateien\Bild.jpg" "U:\Annas Fotos\". - So vermeiden Sie Tipparbeit:
- Sie können mit der Taste
↑zu bisher abgesetzten Befehlen zurückblättern, diese abändern, und erneut ausführen. - Die Tabulator-Taste
→|ergänzt automatisch Pfadangaben. Tippen Sie die ersten Anfangsbuchstaben, dann Tab-Taste, falls als Unterverzeichnis vorhanden wird aufDesktopergänzt.
- Unter Windows wird Groß- und Kleinschreibung nicht unterschieden, unter Linux/macOS/Android müssen Sie auf die exakte Schreibweise achten.
Datei(en) umbenennen
| Windows: | rename |
| Linux, macOS, Android: | mv |
Der Befehl zum Umbenennen benötigt zwei Parameter:
1.) Welche Datei soll umbenannt werden?
2.) Wie soll der neue Dateiname lauten?
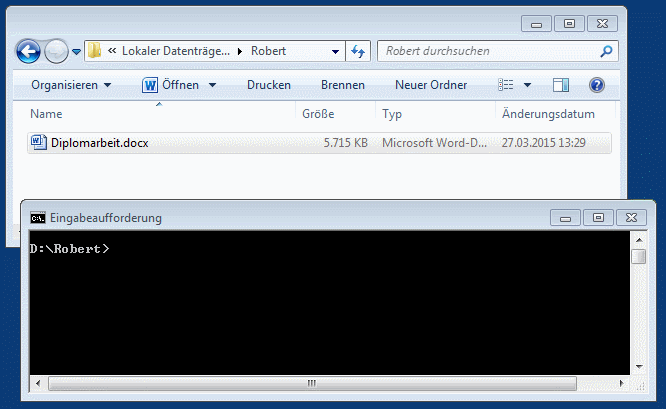
Ordner erstellen
| Windows: | md oder mkdir (make directory) |
| Linux, macOS, Android: | mkdir (make directory) |
Der Befehl zum Erstellen eines Ordner benötigt einen Parameter:
1.) Wie soll der neue Ordner heissen?
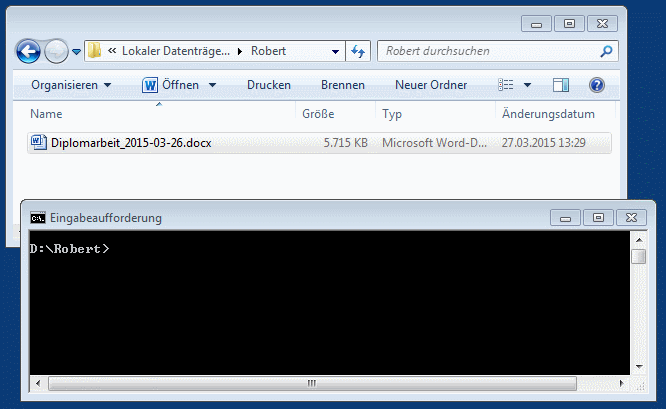
Ordner löschen
| Windows: | rd oder rmdir (remove directory) |
| Linux, macOS, Android: | rmdir (remove directory) |
Seiten Sie bitte vorsichtig mit dem Löschen ;-).
Wechseln in einen Order
| Windows, Linux, macOS, Android: | cd (change directory) |
Der Befehl zum Wechseln in einen Ordner benötigt einen Parameter:
1.) In welchen Ordner soll gewechselt werden?
Sehen Sie sich dazu mit dir bzw. ls an, welche Unterordner vorhanden sind. Anschließend wechseln Sie mit cd Ordnername in diesen Ordner.
Wenn Sie neugierig sind, was es denn in diesem neuen Ordner so an Dateien gibt, lassen Sie sich den Ornderinhalt wie gewohnt mit dir bzw. ls auflisten.
Wenn Sie sich genug umgesehen haben, können Sie mittels cd .. wieder in den Übergeordneten Ordner zurückwechseln.
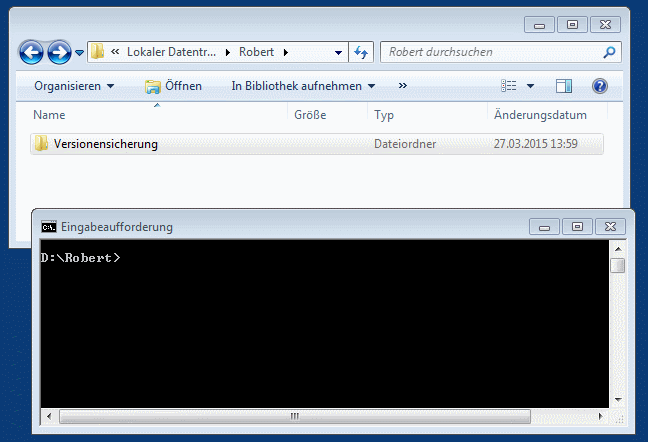
Datei in einen anderen Ordner kopieren
Den Befehl zum Kopieren von Dateien kennen Sie schon, wir haben bereits eine Datei in den gleichen Ordner kopiert und dabei einen anderen Namen vergeben.
Nun kopieren wir eine Datei in einen Unterordner, und können dabei natürlich den Namen gleich belassen:
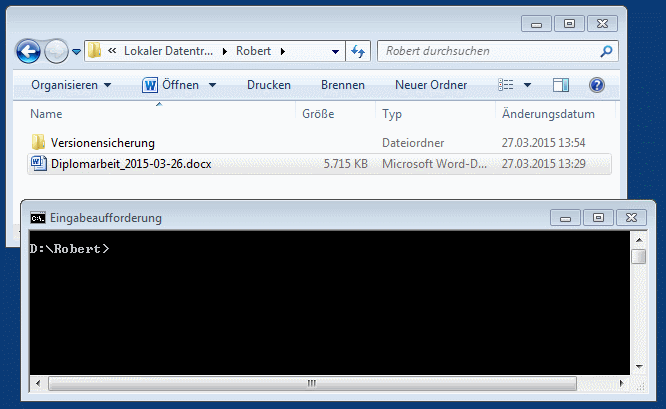
Datei(en) verschieben
| Windows: | move |
| Linux, macOS, Android: | mv (move) |
Der Befehl zum Verschieben von Dateien benötigt zwei Parameter:
1.) Welche Datei(en) soll(en) verschoben werden?
2.) wohin soll(en) die Datei(en) verschoben werden?
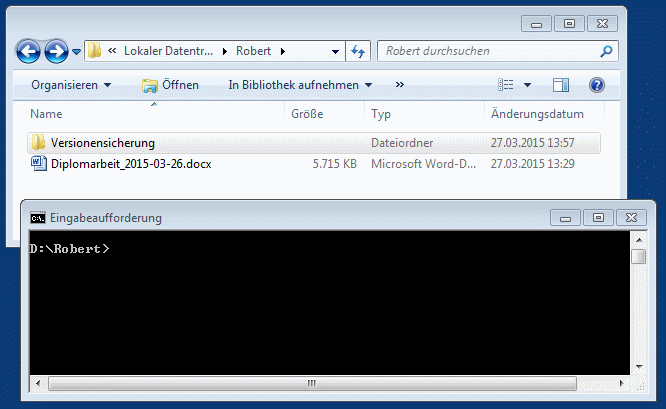
Wechseln in übergeordnete Ordner
Den Befehl 'cd' (change directory) haben Sie schon kennen gelernt, mittels cd .. gelangen Sie in den jeweils übergeordneten Ordner:
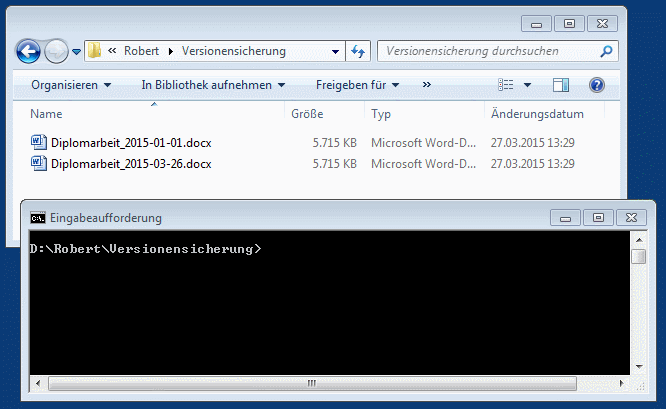
Wechseln ins Stammverzeichnis
Mit cd \ (Windows) bzw. cd / (Mac, Linux, Android) gelangen Sie direkt ins Stammverzeichnis (root directory).
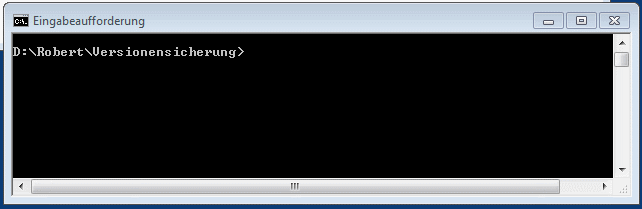
Unter Windows hat jedes Laufwerk ein eigenes Stammverzeichnis, unter Linux, macOS, Android gibt es nur ein einziges Stammverzeichnis, wo alle Laufwerke eingehängt (gemountet) sind.
Wildcards (Platzhalter, Globalzeichen)
? steht für genau 1 beliebiges Zeichen
Beispiele:
dir D?ckelwürde z.B. folgende Dateien auflisten:Deckel,Dackeldel A?.txtwürde z.B. folgende Dateien löschen:A1.txt,A2.txt,AB.TXT, aber nichtABC.txt,AB.jpgdir M??erwürde z.B. folgende Dateien auflisten:Maier,Meyer, aber nichtMüller,Mayrcopy ?? D:würde alle alle Dateien, die einen Dateinamen aus genau zwei Zeichen haben, auf Laufwerk D: kopieren
* steht für beliebig viele beliebige Zeichen (Null bis beliebig viele)
Beispiele:
del *würde alle Dateien im aktuellen Verzeichnis löschendir M*erwürde z.B. folgende Dateien auflisten:Maier,Meyer,Müller, aber nichtMayrdel *.pdfwürde alle Dateien mit der Extension.pdflöschendir A*.jpgwürde alle Dateien auflisten, die mitAbeginnen und die Extension.jpghabencopy *tag D:würde z.B.Montag,Dienstag, aber nichtMittwochauf Laufwerk D: kopieren
